
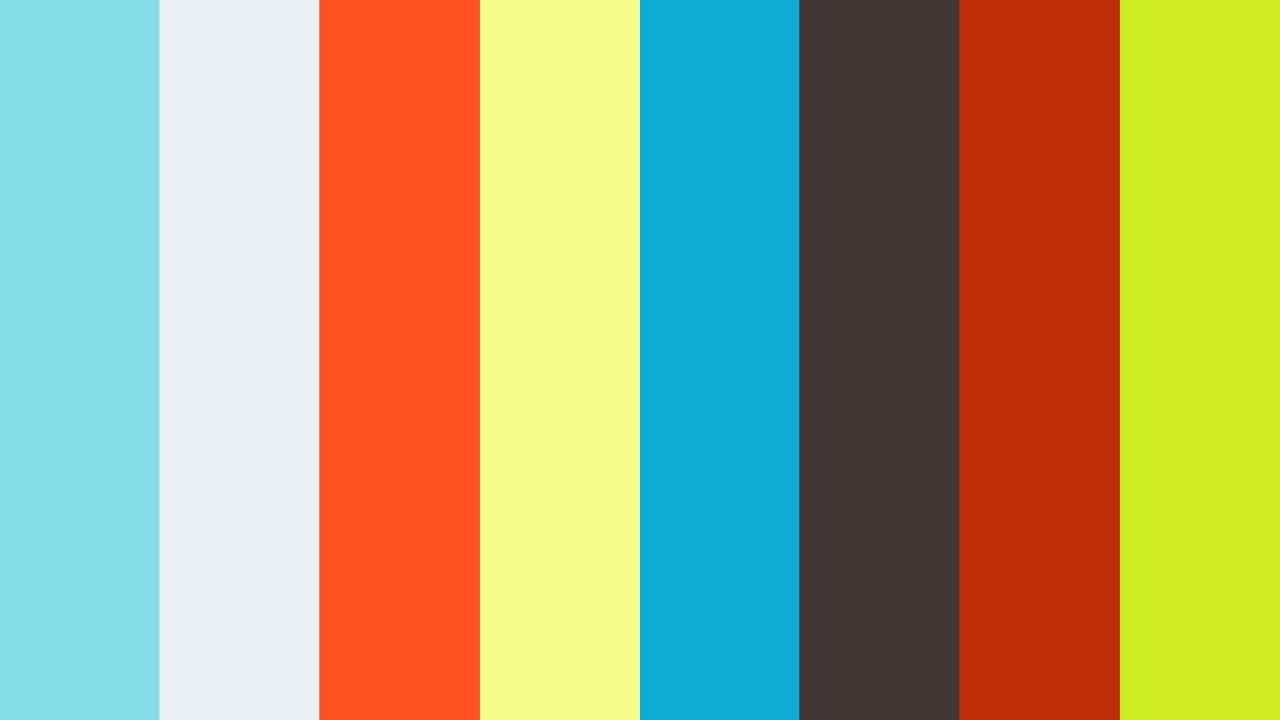
Therefore bringing us back to those 50hz and 60hz numbers again. The most natural motion blur we are used to is the one we see on television or in films. So, to get motion that we perceive as natural in the real world we need to change the shutter speed depending on the framerate we are using. Varying Shutter Speeds Effect on Motion Blur However, closing the shutter every frame creates a moving image that seems, somewhat, unnatural. To capture an image on the sensor of a camera the internal shutter needs to close for the image to be captured. The shutter speed now becomes a factor to enable the ‘natural motion blur’ we are accustomed to. When NTSC colour was introduced in 1953, the older rate of 60 fields per second was reduced by a factor of 1000/1001 to avoid interference between the chroma subcarrier and the broadcast sound carrier. However we actually should call 30fps 29.97fps due to the advent of colour television and an artefact in the display of 60fps in NTSC countries. 30fps is derived from the 60hz signal used in these countries, displaying 60fps interlaced imagery. 30fps (29.97fps)ģ0fps is therefore the normal frame rate of all non-PAL countries, otherwise known as NTSC (Canada, US, Japan, South Korea).
FIX FLICKER PREMIERE PRO TV

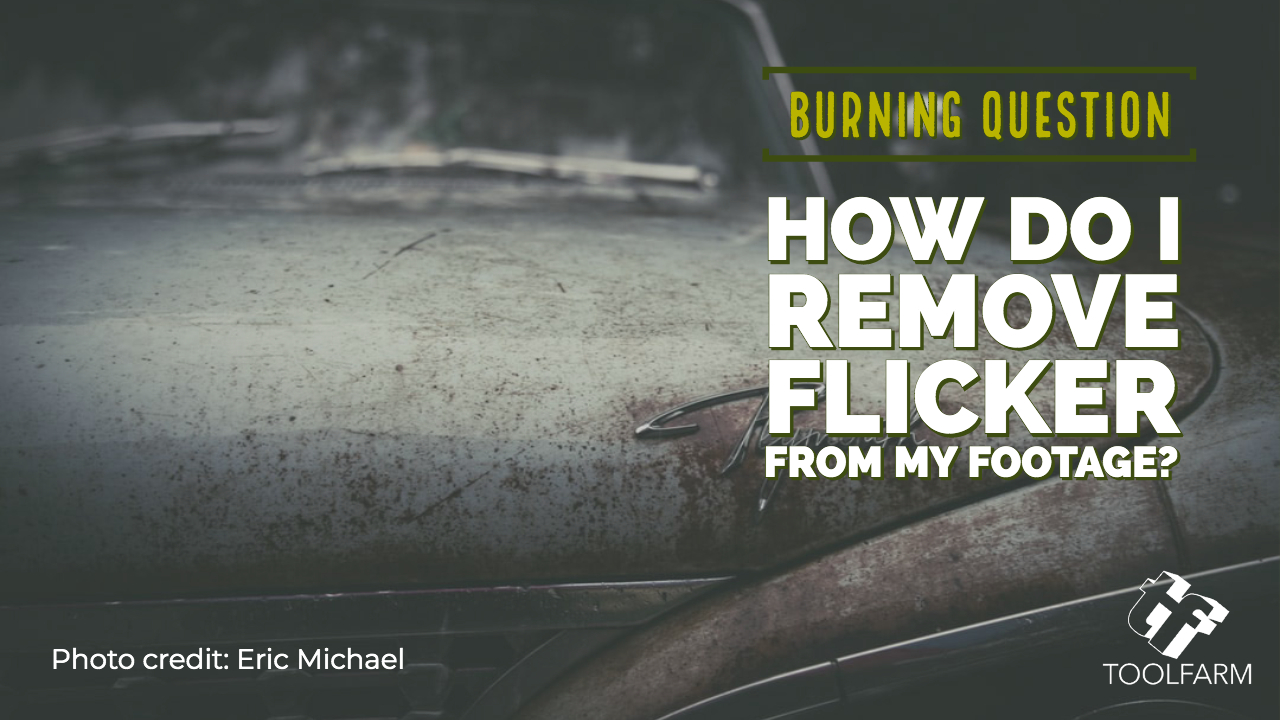
Now open the file that was saved on desktop i.e flicker.prproj.Create a new sequence with the same sequence setting you had for flicker.prproj.Create a new project on the desktop, lets name it ‘stop flicker.prproj’.After 5 mins, connect the power and restart your machine.Make sure you unplug the main power and your machine is not connected to power or battery backup for the next 5 mins.Now remove the external HDD from your machine!
FIX FLICKER PREMIERE PRO PRO
My editing projects are on the external HDD! Copy the Adobe Premiere Pro CC file that is having post-render flicker issues lets name it, for easy understanding: flicker.prproj on the desktop.Most of the flicker issues are resolved with the above settings… However in my case it was not solved and I finally found a way out, it turned out to be simple and highly effective. and many more… quick fixes I managed to apply to resolve the post render-flicker issues.Render the file without any layers and correction to see if the raw footage is good.Choosing the seconds from where the flicker starts and then deleting those seconds from the final footage.Delete it and create a new layer & try once again to render can also cause flicker in the final rendered output. The effects that you add i.e Gaussian Blur, cross dissolve, text layer, fonts etc.Delete and rework the color correction! Also delete any layer you created and recreate them.Optimizing the memory for rendering the sequences.To empty or purge your Disk Cache: navigate to Edit –> Purge –> All Memory and Disk Cache Clear the cache memory in the Adobe Premiere Pro CC settings.

Even I had tried most of these before I found my way to resolve the post render-flicker issue! You might have tried these couple of options to resolve the flicker issues, if not try and see if it works for you. Are you facing challenges and often get irritated when the final rendered exported file is having flicker/blinking/glitchy in between the video.


 0 kommentar(er)
0 kommentar(er)
